 клиент для различных протоколов удалённого доступа, включая SSH, Telnet, rlogin.
клиент для различных протоколов удалённого доступа, включая SSH, Telnet, rlogin.
PuTTY — свободно распространяемый клиент для различных протоколов удалённого доступа, включая SSH, Telnet, rlogin. Также имеется возможность работы через последовательный порт.
PuTTY позволяет подключиться и управлять удаленным узлом (например, сервером). В PuTTY реализована только клиентская сторона соединения — сторона отображения, в то время как сама работа выполняется на другой стороне.
Некоторые возможности программы:
- Сохранения списка и параметров подключений для повторного использования.
- Работа с ключами и версиями протокола SSH.
- Клиенты SCP и SFTP (соответственно программы pscp и psftp).
- Возможность перенаправления портов через SSH, включая передачу X11.
- Поддержка большей части управляющих последовательностей xterm, VT-102, а также значительная эмуляция терминала ECMA-48.
- Поддержка IPv6.
- Поддержка 3DES, AES, Arcfour, Blowfish, DES.
- Поддержка аутентификации с открытым ключом, в том числе и без ввода пароля.
- Поддержка работы через последовательный порт (начиная с версии 0.59).
- Возможность работы через прокси-сервер.
- Поддержка метода zlib@openssh.com (отсроченное сжатие данных до окончания процесса аутентификации).
Подключение к Raspberry Pi
- Во-первых, необходимо наличие установленной Putty. Установить для Ubuntu можно командой
$sudo apt-get install putty
- На RasPi устанавливать ничего не нужно. Но необходимо включить SSH сервер, если он выключен. Как это делать, я рассказывал тут.
- Далее необходимо настроить Putty для подключения к RasPi
- На вкладке «Сеанс» («Session») необходимо ввести IP адрес Raspberry. Например, 192.168.1.3 . Если вы не знаете какой ip вашей малины, то необходимо воспользоваться программой поиска ip.
- Номер порта — 22
- Тип соединения («Connection type») — SSH
- Теперь идём в пункт SSH ->X11 и ставим галочку в чекбоксе «Включить
переадресацию X11» («Enable X11 forwarding»). - А в строку «Отображение дисплея Х» (X display location) пишем localhost:0
- Сохраняем наши настройки. Вкладка «Сеанс» («Session»).
- Теперь можно и открывать соединение. Кнопка «Открыть» («Open»).
- Далее, программа соединиться с raspi, вы увидите уже знакомый консольный терминал. Вводим логин и пароль ( если не изменяли, то pi — raspberry).
- Вот и все! Можно приступать к работе
Так выглядит у меня окно putty
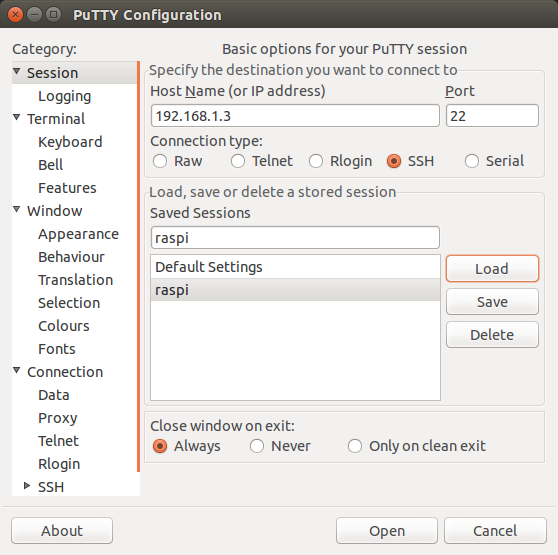 С помощью немудреных операции и пары программ можно получить доступ к рабочему столу, но это уже совсем другая история…
С помощью немудреных операции и пары программ можно получить доступ к рабочему столу, но это уже совсем другая история…